Grading assignments
To grade your students’ submissions, just return to the assignment you have set up already. You will see the grading interface automatically.
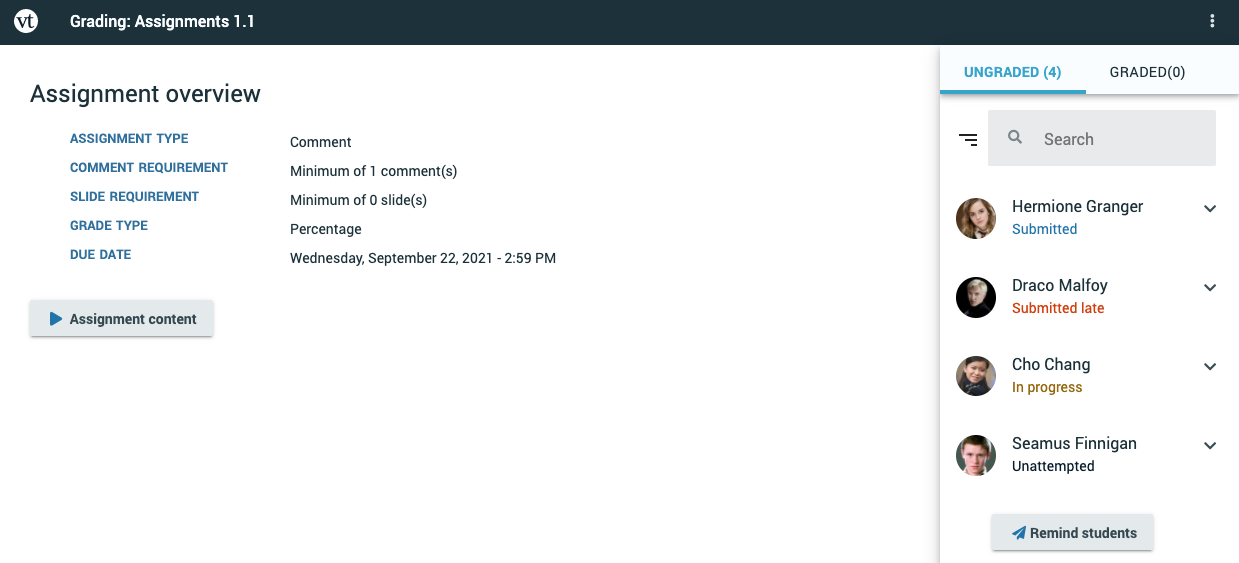
On the right side of the page, you will see your course roster. If a student is missing from the roster, it means that student has not clicked into your assignment at all yet, but they will appear as soon as they do. Students can fall into these categories:
- Submitted: Students who have submitted their final assignment
- Submitted late: Students who have submitted their final assignment, but after the due date
- In progress: Students who have started working on the assignment but have not yet submitted
- Unattempted: Students who have not yet begun working on the assignment at all
- Cannot be graded: This only applies to institutions still using LTI 1.1 rather than LTI 1.3. This status means that the student has never clicked on this assignment in your course, so there is no gradebook connection for them. You will not be able to grade them until they’ve at least clicked into the assignment.
You can enter grades for students in any of those categories except the last one. Click on a student’s name to see their submission, then enter the grade into the text box or pass/fail selector on the right and press Enter on your keyboard.
Additional features:
- Reminders: To remind a student to submit, click on the student’s name, and then click on the “Remind” button. You can also click “Remind Students” at the bottom of the list to remind all students who have not yet submitted.
- Un-submitting: If a student has submitted an assignment but needs to try again, click on the student’s name, click on “Additional options” beneath the grading area, then click “Unsubmit.”
- Changing grades: To see students who have already been graded, click on the “Graded” tab in the top-right corner, and then click on any student in that list to enter a new grade for them.
- Student gallery: If you have created a “Create a VoiceThread” assignment and enabled the student gallery, you will see the student gallery button on the main landing page (Assignment Details area).
- Edit the assignment: If you need to make changes to how this assignment is configured, click on the menu icon top-right and select “Edit assignment”.
IMPORTANT: Editing an assignment that is in progress may make existing student work inaccessible. It is best not to edit an assignment that is already being used, but if you must, keep in mind that selecting a different VoiceThread or even re-selecting the same one can cause student work not to be counted.
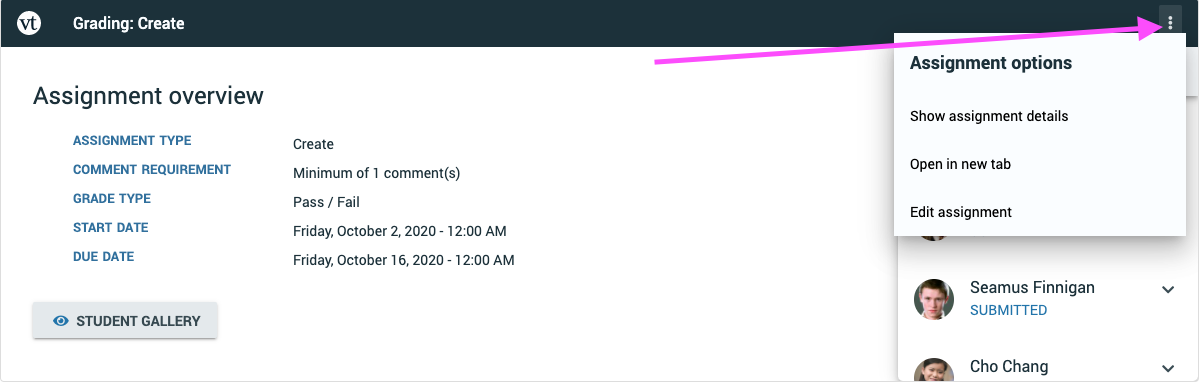
Coming soon: Grading on a mobile device! For now, all grading needs to be done on a computer.